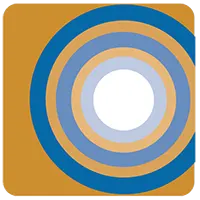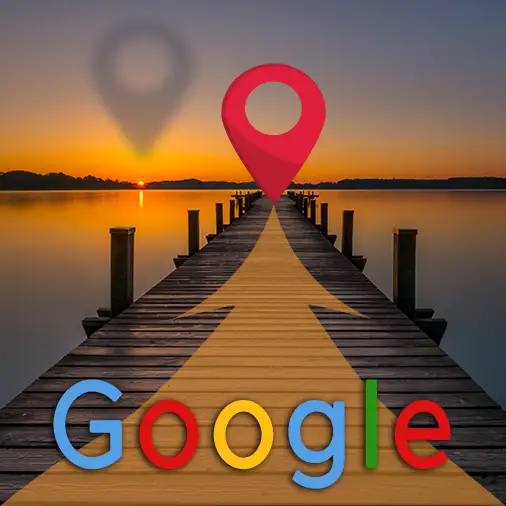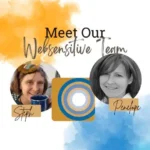In 18 Schritten weltweit gesehen werden
Ein Google Business Profil hilft Unternehmen, online sichtbar zu sein. Es ist ein kostenloser Service von Google, mit dem du dein Geschäft auf Google Maps und in der Google-Suche präsentieren kannst. Ein gut gepflegtes Profil ermöglicht es deinen Kunden, dein Geschäft leichter zu finden, Informationen wie Öffnungszeiten und Kontaktdaten zu erhalten und Bewertungen zu hinterlassen.
Warum ist ein Google Business Profil wichtig?
- Online-Sichtbarkeit: Dein Unternehmen erscheint in der Google-Suche und auf Google Maps. So können Kunden dich schneller finden.
- Vertrauen und Glaubwürdigkeit: Kunden sehen, dass du ein seriöses Unternehmen bist, und können Bewertungen lesen und abgeben.
- Direkte Kommunikation: Kunden können über das Profil mit dir in Kontakt treten, Fragen stellen und Feedback geben.
- Mehr Kunden: Ein gut gepflegtes Profil zieht mehr Kunden an, die nach deinen Dienstleistungen oder Produkten suchen.
Vorteile eines Google Business Profils
- Kostenlos: Du zahlst nichts für diesen Service, aber die Vorteile sind groß.
- Einfach zu verwalten: Du kannst dein Profil jederzeit aktualisieren und verbessern.
- Mobile Nutzung: Kunden können dich auch unterwegs leicht finden und kontaktieren.
- Bessere Auffindbarkeit: Durch regelmäßige Aktualisierungen bleibt dein Geschäft in den Suchergebnissen relevant.
Schritt-für-Schritt Anleitung zur Erstellung eines Google Business Profils
- Auf den Button „Jetzt verwalten“ klicken:
- Besuche die Seite Google My Business.
- Klicke auf den Button „Jetzt verwalten“.
- Konto erstellen:
- Wenn du noch kein Google-Konto hast, kannst du hier den Button „Konto erstellen“ klicken.
- Folge den Anweisungen, um dein Konto anzulegen.
- Daten eingeben:
- Gib die grundlegenden Informationen deines Unternehmens ein, wie den Namen und die E-Mail-Adresse.
- Mobile Telefonnummer eingeben:
- Gib deine Handynummer ein, um einen Bestätigungscode per SMS zu erhalten.
- Bestätigungscode eingeben:
- Gib den Code ein, den du per SMS erhalten hast, und klicke auf „Weiter“.
- Weitere Daten eingeben:
- Gib eine alternative E-Mail-Adresse ein, dein Geburtsdatum und dein Geschlecht und klicke „Weiter“
- Personalisierungseinstellungen:
- Wenn du möchtest, kannst du deine mobile Telefonnummer mit dem Konto verknüpfen, somit können deine Kund:innen auch die Chat Funktion über Google Maps nutzen. Du kannst hier entweder „Ja, ich stimme zu“, oder „Überspringen“ anklicken.
- Personalisierungseinstellungen:
- Du kannst nun zwei verschiedene Optionen auswählen, um dein Profil zu personalisieren. Entweder du nutzt die „Express-Personalisierung“ mit nur einem Schritt, oder du nutzt die „Manuelle Personalisierung“ mit fünf Schritten. Egal für was du dich entscheidest, du wirst alle Einstellungen auch später noch ändern können.
- Privatsphärencheck bestätigen:
- Bestätige die Privatsphäreneinstellungen und stimme der Datenschutzerklärung zu.
- Unternehmen zu Google hinzufügen:
- Wähle im Unternehmerdashboard „Unternehmen zu Google hinzufügen“.
- Unternehmensnamen und Kategorie hinzufügen:
- Gib nun den Namen deines Unternehmens ein und wähle die Kategorie, die am besten für dein Unternehmen passt. In manchen Fällen ist dein Unternehmen bereits bei Google gelistet. Das erkennst du daran, dass es dir vorgeschlagen wird. Dann kannst du es anwählen und übernehmen. Klicke auf „Weiter“.
- Standort hinzufügen:
- Hier kannst du wählen, ob du dein Unternehmen als Standort festlegen möchtest, oder nicht. Wenn du ein Unternehmen hast, das von Kund:innen auch besucht werden soll, dann wähle „Ja“. Falls du jedoch einen Online-Shop hast und keine Besuche möchtest, wählst du hier „Nein“. Klicke auf „Weiter“.
- Adresse eingeben:
- Nun gibst du die genaue Adresse deines Unternehmens ein. Keine Sorge, wenn du im Schritt zuvor gewählt hast, dass du keinen Standort angeben möchtest, wird dieser auch nicht angezeigt. Die Adresse wird lediglich für die Bestätigung deines Unternehmens genutzt. Klicke auf „Weiter“.
- Vorschläge von Google kommen:
- Hier findet Google möglicherweise durch die Adresse eine Übereinstimmung und schlägt dir Geschäfte vor. Wenn dein Unternehmen nicht dabei ist, wähle „Keines davon und klicke „Weiter“.
- Lieferservice oder Büro- und Heimdienste:
- Nun kannst du festlegen, ob du einen Lieferservice anbietest oder Büro- und Heimdienste. Falls du dich hier für „Ja“ entscheidest, kannst du ein Einzugsgebiet für deine Leistungen festlegen. Oder du entscheidest dich für „Nein“ und klickst „Weiter“.
- Telefonnummer und Webseitenadresse:
- In diesem Schritt kannst du eine Telefonnummer angeben, die dann auch öffentlich angezeigt wird. Ebenso kannst du die Internetadresse (URL/Domain) deiner Webseite eintragen. Wenn du keine hast, kannst du auch „Ich habe keine Website“ wählen. Diesen Schritt kannst du auch „Überspringen“ oder du machst die Angaben und klickst „Weiter“
- E-Mails und Benachrichtigungen von Google erhalten:
- Wenn du von Google Informationen und Verbesserungsvorschläge per E-Mail erhalten möchtest, wählst du „Ja“, falls nicht wählst du „Nein“ und klickst „Weiter“
- Bestätigungsmethode wählen:
- Wähle in diesem Schritt „Postkarte“ als Bestätigungsmethode. (Das mit dem Anruf hat bei uns nicht geklappt.) Google sendet dir innerhalb von einigen Tagen eine Karte mit einem Bestätigungscode, den du dann in deinem Profil eingeben musst. Halte gut Ausschau nach der Postkarte, denn die wirkt sehr unscheinbar. Sobald dein Unternehmen bestätigt ist, wirst du auch auf Google und Google Maps gefunden.
Nach diesen Schritten ist dein Google Business Profil aktiv und sichtbar. Du kannst es jederzeit aktualisieren und verbessern, um dein Unternehmen bestmöglich zu präsentieren.
In der Schritt-für-Schritt-Anleitung sind Abbildungen (Screenshots) der verschiedenen Schritte eingefügt. Diese kannst du hier als PDF herunterladen: Download Anleitung.